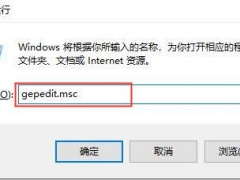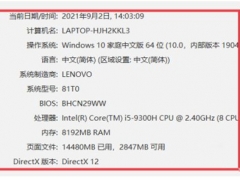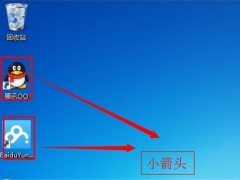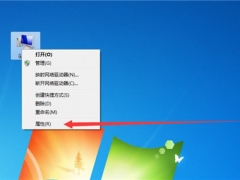JDK(Java Development Kit)就是Java的开发工具包,许多开发者必须用到此款软件,那么在 windows7操作系统 下如何安装和配置最新的Java JDK7呢?如果有不知道如何配置和安装Java JDK7的用户,一起看看下面具体使用教程吧。
 Windows 7激活工具(windows7激活工具旗舰版)软件版本:1.0系统工具立即查看
Windows 7激活工具(windows7激活工具旗舰版)软件版本:1.0系统工具立即查看
解决方法一:
1、首先,下载最新的Java JDK7(不是JDK8),下载完后双击“jdk-7u67-windows-i586.exe”,进入安装过程;

2、由于windows7系统有安全处理机制,每次打开一个安装软件,会提示“你想运行此文件吗”,确定安全后点击“运行”;

3、这时,进入JDK7安装欢迎界面,一般情况直接单击“下一步”;

4、这步是选择JDK的安装路径,如果不想安装在C盘,可以单击“更改(C)...”按钮,进行修改JDK的安装路径。这里是安装在C盘(系统默认的路径C:\Program Files\Java\jdk1.7.0_67),单击“下一步”;

5、进入安装等待阶段,需要耐心等待几分钟,不过这个过程很快的;

6、进入下一步,目标文件夹的安装路径,即JRE的安装路径(C:\Program Files\Java\jre7);

7、配置好JDK和JRE的安装路径,代表安装完成,不过安装成功否,得通过命令检测;

8、在开始输入框中输入“cmd”,打开命令窗口,分别输入“java -version”和"java",显示正常,说明Java JDK安装成功;

9、但是,这还不是高兴的时候,还得看看JDK环境变量配置成功没,通过“javac”命令,发现出现问题,这就说明JDK环境变量未配置或配置出错。

解决方法二:
1、找到“计算机”图标,鼠标右键单击“属性”,进入高级系统设置;

2、单击“高级系统设置”,依次操作“高级--->环境变量”;

3、这时,会弹出环境变量,在系统变量下选择“新建”(如果已经新建过的,可以单击“编辑”)
变量名(N):JAVA_HOME
变量值(V):C:\Program Files\Java\jdk1.7.0_67;


4、同样的道理,在系统变量下选择“新建”CLASSPATH
变量名(N):CLASSPATH
变量值(V):.;%JAVA_HOME%\lib;%JAVA_HOME%\lib\dt.jar;%JAVA_HOME%\lib\tools.jar;

5、在系统变量下,找到Path,并在变量值输入框最前面加上
变量名(N):Path
变量值(V):%JAVA_HOME%\bin;%JAVA_HOME%\jre\bin%;.......;

6、前面三步确认无误后,打开命令窗口,输入“javac”,出现正常的命令,代表JDK环境变量配置正确。

上述教程内容就是windows7操作系统配置和安装Java JDK7的教程,希望可以帮助有需要的用户。