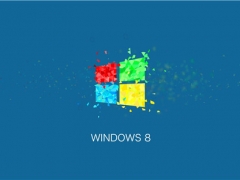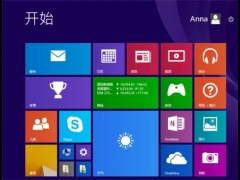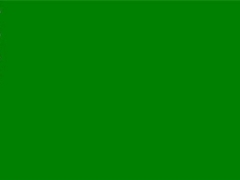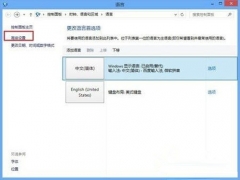Win8.1音乐文件夹怎么删除?
时间:2017-11-04 来源:系统侠一键重装大师
Win8.1系统是大家都很喜欢的一个系统,不过有些用户安装了之后,发现资源管理器中多了好几个文件夹,其中有一个是音乐文件夹。很多用户想要删除这个音乐文件夹,但是却不知道怎么做,那么Win8.1音乐文件夹怎么删除呢?不清楚的朋友可以看看小编整理的以下教程。
方法/步骤:
1、首先,使用使用Windows+E快捷键,调出资源管理器。


2、然后,使用鼠标右键点击屏幕左下方的开始按钮,在弹出的菜单中点击→运行→输入:regedit →确定打开注册表编辑器。

3、依次定位到:计算机→HKEY_LOCAL_MACHINE→SOFTWAR。

4、SOFTWARE→Microsoft。

5、Microsoft→Windows→CurrentVersio。

6、CurrentVersion→Explorer→MyComputer→NameSpace。

7、展开NameSpace之后,先做一个收藏的操作,以后进来修改就方便了。
点击NameSpace→然后点击工具栏上的收藏夹→在键值后面标注位置(系统文件夹)。

8、再按以下对应的音乐文件相应的键值→删除音乐文件夹键值即可。
{1CF1260C-4DD0-4ebb-811F-33C572699FDE} 音乐

9、确认删除→是。

10、再按Windows+E快捷键,调出资源管理器,音乐文件夹就没有了。

11、如要改回去,先复制键值:{1CF1260C-4DD0-4ebb-811F-33C572699FDE},然后,右键点击NameSpace项→新建→项→再将这个音乐文件夹的键值复制替换【新项#】即可。

以上就是Win8.1音乐文件夹删除的方法了,我们首先先打开注册表编辑器,之后找到文章所说的NameSpace,之后点开它,最后删除音乐文件夹对应的值就可以了。
相关信息
-
-
2022/02/06
Win8系统安全模式怎么进入 附详细进入步骤 -
2022/02/04
Win8应用商店无法打开脱机状态怎么办 附解决方法 -
2022/02/03
Win8视力保护怎么设置 附详细步骤
-
-
Win8打不开应用商店怎么办 附解决方法
使用Win8系统的用户有时候会遇到应用商店打不开的情况,要知道,应用商店可以算得上是我们使用频率比较高的一个东西,如果打不开可不行,所以本文小编就给大家准备了一份Win8打不开...
2022/02/02
-
Win8切换窗口输入法自动切换英文怎么回事 附解决方法
Win8系统的用户有时候会遇到一个比较怪的现象,就是在切换窗口的时候,不论是聊天框还是页面的时候输入法都会自动切换英文,这样我们在使用的时候就会非常的不方便,遇到这种情况怎...
2022/02/01
系统教程栏目
栏目热门教程
人气教程排行
- 1 安装系统时会出现蓝屏或死机怎么办?
- 2 惠普笔记本原装Win8重装成Win7系统的教程
- 3 装系统提示Output error file to the following location A:\ghosterr.txt怎么办?
- 4 联想Win8系统换成Win7的步骤
- 5 win10更新需卸载virtualbox 电脑怎么卸载virtualbox?
- 6 固态硬盘是什么东西?固态硬盘内部结构详解
- 7 Mac配置iOS开发环境的步骤
- 8 Win8系统下“IE浏览器打不开/主页被改/被安装工具栏”问题怎么解决?
- 9 酷睿i3和i5的区别是什么?电脑处理器i3和i5的区别介绍
- 10 课后帮APP怎么注册账号 课后帮APP注册账号流程
站长推荐
热门系统下载
- 1 电脑公司 GHOST WIN7 SP1 X64 极速体验版 V2017.12(64位)
- 2 【风林火山】GHOST WIN7 SP1 X64 极速安全版 V2016.12 (64位)
- 3 电脑公司 GHOST WIN7 SP1 X64 经典优化版 V2015.03(64位)
- 4 深度技术 GHOST XP SP3 万能装机版 V2015.12
- 5 电脑公司 GHOST WIN7 SP1 X86 安全稳定版 V2018.08(32位)
- 6 番茄花园 GHOST XP SP3 极速装机版 V2013.12
- 7 萝卜家园 GHOST XP SP3 暑假装机版 V2015.07
- 8 GHOST WIN8 X64 免激活专业版 V2017.03(64位)
- 9 番茄花园 GHOST WIN7 SP1 X64 官方旗舰版 V2016.07 (64位)
- 10 深度技术 GHOST WIN10 X64 万能装机版 V2018.08(64位)