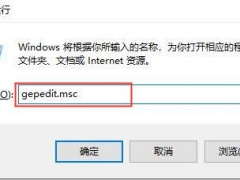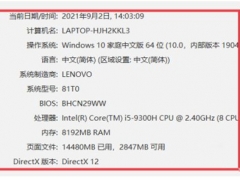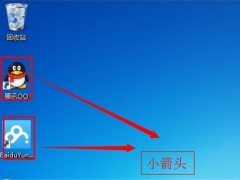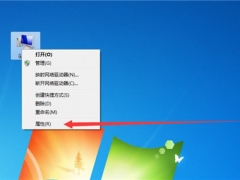小编教你电脑怎么格式化硬盘
时间:2021-05-26 来源:系统侠一键重装大师
以前使用相机查看照片的时候,突然不小心按了格式化,结果照片全都删除了。现在使用电脑一些磁盘都是放置的无用文件,大大占用了存储空间,是不是也可以使用格式化进行清理呢?看看下面的方法你就知道可不可以啦
格式化一词大家肯定都听说过,它会清除磁盘或分区中所有的文件,是进行初始化的一种操作。很多朋友不会格式化电脑硬盘。那么接下来,我就教大家如何格式化硬盘,有需要就来瞧瞧吧
前几天小编有个粉丝小伙伴在网上留言询问小编怎么全盘格式化重装系统,其实这个问题很简单,接下来小编就来好好教教大家吧
1、打开我的电脑,选择需要格式化的硬盘,比如格式化G盘.

如何格式化硬盘图-1
2、右击G盘,从弹出的菜单中选择格式化.

如何格式化硬盘图-2
3、此时会弹出格式化参数设置对话框,根据个人需要进行设置.设置完成后点击开始,进行格式化操作.

如何格式化硬盘图-3
4、弹出格式化确认提示,点击确定.

格式化电脑硬盘图-4
5、进行磁盘格式化,会在标题中显示正在格式化磁盘.

电脑怎么格式化图-5
6、格式化完成,弹出提示.

电脑怎么格式化图-6
7、格式化参数重新变亮.点击关闭.

格式化电脑硬盘图-7
8、此时格式化完成,打开G盘我们可以看到,G盘已经被格式化过了.

如何格式化硬盘图-8
方法二、
1、右键计算机,选择管理.

格式化图-9
2、从弹出的计算机管理界面中选择磁盘管理.

格式化图-10
3、右键需要格式化的磁盘,从弹出的菜单中选择格式化

格式化电脑硬盘图-11
4、弹出格式化参数,根据个人需要进行设置.设置完成点击确定.

如何格式化硬盘图-12
5、弹出格式确认提示,点击确定。

电脑怎么格式化图-13
6、此时会在磁盘管理的下方图示位置显示该磁盘正在格式化。

格式化电脑硬盘图-14
7、格式化完成,磁盘状态显示为状态良好

格式化电脑硬盘图-15
8、打开G盘看一下,G盘已经空了,说明格式化已经成功了

格式化电脑硬盘图-16
以上就是小编教你全盘格式化重装系统脑的方法了,希望能帮助到你
相关信息
-
-
2022/02/12
Win7下载软件被阻止怎么处理 下载软件被阻止解决方法 -
2022/02/07
Win7系统stop0x000000c4蓝屏怎么回事 附解决方法 -
2022/02/06
Win7系统怎么看显卡型号 显卡型号查看方法
-
-
Win7快捷方式箭头怎么去掉 快捷方式箭头消除方法
Win7系统电脑桌面的快捷方式,不论是系统的还是下载的程序右下角都会有一个小箭头,有些人觉得影响美观,那对于强迫症患者简直就是不能忍了,那本文小编就给大家讲讲怎么消除,快来看...
2022/01/26
-
Win7虚拟内存怎么设置 虚拟内存设置方法介绍
虚拟内存是我们使用电脑时经常要设置的一个东西,那么假设我们使用的是Win7系统,在这个系统里面的虚拟内存要如何设置呢?本文小编就来介绍一下具体的方法,快来看看吧。...
2022/01/25
系统教程栏目
栏目热门教程
人气教程排行
- 1 安装系统时会出现蓝屏或死机怎么办?
- 2 惠普笔记本原装Win8重装成Win7系统的教程
- 3 装系统提示Output error file to the following location A:\ghosterr.txt怎么办?
- 4 联想Win8系统换成Win7的步骤
- 5 win10更新需卸载virtualbox 电脑怎么卸载virtualbox?
- 6 固态硬盘是什么东西?固态硬盘内部结构详解
- 7 Mac配置iOS开发环境的步骤
- 8 Win8系统下“IE浏览器打不开/主页被改/被安装工具栏”问题怎么解决?
- 9 酷睿i3和i5的区别是什么?电脑处理器i3和i5的区别介绍
- 10 课后帮APP怎么注册账号 课后帮APP注册账号流程
站长推荐
热门系统下载
- 1 电脑公司 GHOST WIN7 SP1 X64 极速体验版 V2017.12(64位)
- 2 【风林火山】GHOST WIN7 SP1 X64 极速安全版 V2016.12 (64位)
- 3 电脑公司 GHOST WIN7 SP1 X64 经典优化版 V2015.03(64位)
- 4 深度技术 GHOST XP SP3 万能装机版 V2015.12
- 5 电脑公司 GHOST WIN7 SP1 X86 安全稳定版 V2018.08(32位)
- 6 番茄花园 GHOST XP SP3 极速装机版 V2013.12
- 7 萝卜家园 GHOST XP SP3 暑假装机版 V2015.07
- 8 GHOST WIN8 X64 免激活专业版 V2017.03(64位)
- 9 番茄花园 GHOST WIN7 SP1 X64 官方旗舰版 V2016.07 (64位)
- 10 深度技术 GHOST WIN10 X64 万能装机版 V2018.08(64位)